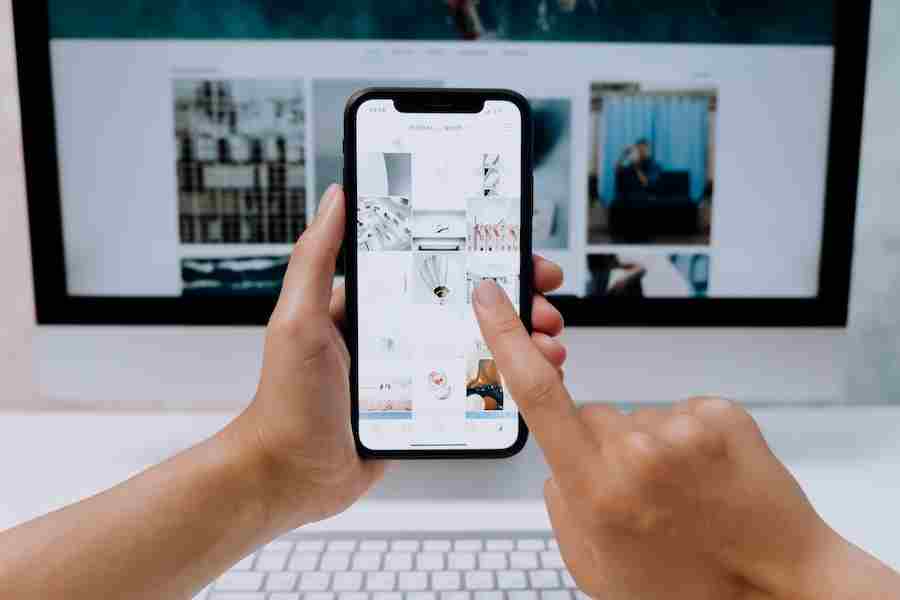Do you want to be able to use your favorite apps on your Chromebook but need to know how? Don’t worry; we’re here to help! In this blog post, we will walk you through installing apps on your desktop Chromebook. Keep in mind that not all apps are compatible with Chromebooks, but there are still plenty of options available. Let’s get started!
How To Put Apps On Desktop Chromebook?
1. Start by setting up your Google account. You must sign in with a Google account to access the Play Store and download apps.
2. Open the Play Store from your Chromebook’s app drawer or settings menu. Here you can browse for apps compatible with Chromebooks, such as those from the Chrome Web Store or Google Play.
3. Once you’ve found an app you want to install, click the “Install” button and follow the on-screen instructions.
4. You can also download apps directly from your browser by going to a website that offers Chrome or Android apps for download, such as APKMirror or Uptodown.
5. You can also find apps in the Chrome Web Store. Here you’ll find a wide selection of web-based apps and extensions that work on Chromebooks.
6. If you need to use Windows or Mac OS software, consider using a remote desktop solution like Chrome Remote Desktop to access your computer remotely.
7. You can also use Android apps on your Chromebook by enabling the Google Play Store from the settings menu. This will allow you to download Android apps and games from the Play Store.
8. If you need an app that isn’t available in the Chrome Web Store or Play Store, consider using ARC Welder or a virtual machine like Genymotion to run it on your Chromebook.
9. You can also use remote desktop software such as AnyDesk to access applications installed on other computers.
10. Finally, consider dual-booting Chrome OS and another operating system, such as Linux or Windows, if you need to run certain apps that are unavailable for Chromebooks.
How To Install Apps On Your Desktop Chromebook?
- Make sure you have a Google account and sign in to your Chromebook.
- Go to the Play Store from the app drawer or settings menu.
- Browse for apps compatible with Chromebooks and click on “Install.”
- Download apps directly from websites that offer Chrome or Android apps for download, such as APKMirror or Uptodown.
- Find apps in the Chrome Web Store, where you’ll find a wide selection of web-based apps and extensions that work on Chromebooks.
- Use a remote desktop solution like Chrome Remote Desktop to access your computer remotely if you need to use Windows or Mac OS software.
- Enable the Google Play Store from the settings menu to download Android apps and games.
- Use ARC Welder or a virtual machine like Genymotion if you need an app that isn’t available in the Chrome Web Store or Play Store.
- Use remote desktop software such as AnyDesk to access applications installed on other computers.
- Dual-boot Chrome OS with another operating system, such as Linux or Windows, if you need to run certain apps that are unavailable for Chromebooks.
What Are The Benefits Of Using Apps On A Desktop Chromebook?
- Easy and fast access to web-based apps, extensions, Android apps, Mac OS/Windows software, and more.
- Accessibility from anywhere in the world with remote desktop applications.
- Increased productivity with access to powerful tools for work or play.
- Ability to dual-boot Chrome OS with other operating systems for maximum flexibility.
- Increased security with built-in virus and malware protection on Chrome OS.
- Ability to update apps quickly and easily from the Play Store or Chrome Web Store.
- Greater control over which apps are installed on your device with parental controls available in the settings menu.
- Improved accessibility features with Voice Access, TalkBack, and Select to Speak.
- Compatibility with a wide range of devices, from high-end laptops to entry-level Chromebooks.
- Increased storage capacity for downloads and app installations when using a microSD card.
How To Find And Install New Apps For Your Chromebook?
- Search the Chrome Web Store for web-based apps and extensions that are compatible with Chromebooks.
- Look in the Play Store to find compatible Android apps and games.
- Download apps directly from websites that offer Chrome or Android apps for download, such as APKMirror or Uptodown.
- Use a remote desktop solution like Chrome Remote Desktop to access your computer remotely if you need to use Windows or Mac OS software.
- Enable the Google Play Store from the settings menu to download Android apps and games.
- Use ARC Welder or a virtual machine like Genymotion if you need an app that isn’t available in the Chrome Web Store or Play Store.
- Use remote desktop software such as AnyDesk to access applications installed on other computers.
- Use voice commands to search for apps and install them without ever lifting a finger.
- Ask your friends for recommendations on which apps are most useful for you based on what you need.
- Dual-boot Chrome OS with another operating system, such as Linux or Windows, if you need to run certain apps that are unavailable for Chromebooks.
What Are Some Of The Best Chrome Os Apps Available Today?
- Google Docs: Create and edit documents, spreadsheets, and other files in the cloud.
- Google Keep: Take notes, capture photos, create to-do lists, and quickly organize ideas.
- Slack: Stay connected with teammates through messaging, file sharing, and more.
- Spotify: Stream music for free, or listen to your favorite songs with a premium account.
- Adobe Photoshop Express: Edit photos and videos while on the go.
- Evernote: Create notes, store documents, and access them from any device.
- LastPass: Generate and store secure passwords for all your accounts.
- Fluid: Create separate windows for different tasks, such as browsing the web or watching YouTube videos.
- Pocket Casts: Listen to your favorite podcasts and manage your subscriptions with ease.
- Microsoft Office Online: Access Word, Excel, PowerPoint, and more in the cloud free of charge.
Final words
Choosing the right apps for your Chromebook can make working and playing easier. With access to a wide range of web-based tools, Android apps, remote desktop solutions, and other software, the possibilities are endless. Get started today by exploring the Chrome Web Store or Play Store to find the best apps for you.
FAQ’s
- Is Chrome OS secure?
- Yes, Chrome OS is a very secure platform that includes built-in virus and malware protection. It also features powerful parental controls so you can keep your children safe when they use their Chromebooks.
- Can I install Windows apps on my Chromebook?
- Yes, you can use remote desktop solutions like Chrome Remote Desktop or AnyDesk to access Windows apps from your Chromebook. You can also dual-boot with another operating system, such as Linux or Windows, if needed.
- What is the Google Play Store?
- The Google Play Store is an online store where you can find and install Android apps and games. You can enable the Google Play Store from the settings menu of your Chromebook to get access to a wide range of Android apps.